El primer paso después de instalar nuestro sistema operativo favorito es personalizarlo y dejarlo a nuestro gusto. En este caso, después del lanzamiento de la nueva versión de Ubuntu, Maverick Meerkat (10.10), aprovechamos para dar unas pinceladas sobre esos primeros pasos poniendo a tono nuestras aplicaciones favoritas. Muchos de estos pasos no serán nuevos para vosotros, pero siempre hay alguna sorpresa.
Primeros pasos
Sigue siendo un fastidio, pero el primer paso para hacer el recorrido un poco más fácil será abrir la terminal (se encuentra bajo el menú Aplicaciones > Accesorios). La verdad es que, cuando uno se familiariza con el comando apt-get install, poner a tono nuestro sistema operativo es mucho más rápido y sencillo de lo que parecía en un principio. Empezamos a poner a tono a nuestro Ubuntu Maverick Meerkat.
Como siempre antes de instalar un paquete, es muy recomendable actualizar la información de los repositorios y de los componentes que ya tenemos instalados. Lo primero se consigue mediante la siguiente orden:
sudo apt-get update
La actualización de los componentes la tendremos con:
sudo apt-get -y dist-upgrade
Ubuntu Restricted Extras
Si queremos quitarnos muchos dolores de cabeza y unas cuantas más búsquedas en Google, no tenemos más que ejecutar el siguiente comando:
sudo apt-get -y install ubuntu-restricted-extras
De esta forma se instalarán de forma automática (entre otros) los siguientes componentes:
- Adobe Flash Player,
- Java Runtime Enviroment (JRE),
- una colección de fuentes de Microsoft (las famosas msttcorefonts),
- diferentes codecs multimedia que acabaremos necesitando tarde o temprano (incluido mp3),
- el compresor unrar,
- un paquete para decodificación de DVD y más utilidades audiovisuales.
Alternativas a los programas pre-instalados
sudo apt-get -y install vlc
sudo apt-get -y install mplayer
De igual manera podemos deshacernos de Rhythmbox fácilmente con el sudo apt-get -y remove rythmbox.
En esta ocasión siempre prefería Exaile:
sudo apt-get -y install exaile
sudo apt-get -y install banshee
Imprescindibles: Gráficos y descargas
En el territorio de la edición y creación de gráficos no pueden faltar dos estandartes de los proyectos de código libre. Hablamos de Gimp e Inkscape:sudo apt-get -y install gimp
sudo add-apt-repository ppa:ricotz/ppa
sudo apt-get update
sudo apt-get install inkscape
Si con esto creemos que hemos acabado, la siguiente vez que vayas a arrancar tu ordenador e intentes abrir tu programa de descargas favorito, habrás detectado un pequeño olvido. Hay bastantes alternativas pero aquí va mi selección personal para que no haya que buscar por ningún lado:
Descarga directa: Tucan
sudo apt-get -y install tucan
![]() Cliente de BitTorrent: Vuze (AKA Azureus de otros tiempos)
Cliente de BitTorrent: Vuze (AKA Azureus de otros tiempos)
sudo apt-get -y install vuze
Usando la mula en Linux: aMule
sudo apt-get -y install amule
Lo último, un toque personal
Para ejecutar aplicaciones Windows, Wine:
Capturas de pantalla a medida, Shutter:sudo apt-get -y install wine1.2
sudo apt-get -y install shutter
sudo apt-get -y install avant-window-navigator
Deja tu Comentario.
Quieres leer más post como éste???...suscribete aquí!!!
![[Sistemas UNSA]](https://blogger.googleusercontent.com/img/b/R29vZ2xl/AVvXsEgekWfcpTfRYblGwC2drDGe7Ca8EzRtGaPlssZi6tweru_DmYkmvu1i92yn90hbafF-7zzLQrxwDmqy1xC030bXATKlnENJaf678i-zXasL3XXsYDld-x46fbD7mGoDY8VjIpfYhPuGn7Q/s1600/header-sistemas-unsa.png)





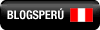
3 comentarios:
Pues yo creo que lo mismo que tardas en navegar de web en web buscando los programas que quieres instalar (que básicamente son los mencionados arriba) es lo que tardas (si no menos) en encontrar un post como este, que hacen que te des cuenta que no es tan complicado usar el terminal y que además te facilitan increíblemente el trabajo de instalación. ¿Puede haber algo más sencillo que abrir el terminal, copiar y pegar el comando y que se instale el programa? ¿Y olvidarse de navegar de web en web para ir descargando programa por programa e instalarlos uno a uno?
Saludos!
si la terminal asusta al principio. pero apoyo la idea.Una distribucion como ubuntu, pensada en el usuario deberia evitar usar la terminal de primerazo. La terminal es importante, como desarrollador lo sé, pero espero algun dia ver una distro que tenga como nicho los usuarios finales, sin conocimientos de informatica. Para tareas mas avanzadas existen otras distros y pues la novia de siempre: terminal.xD
Me gustaría que dijeras como instalar el Jdownloader que yo no fui capaz.
Publicar un comentario